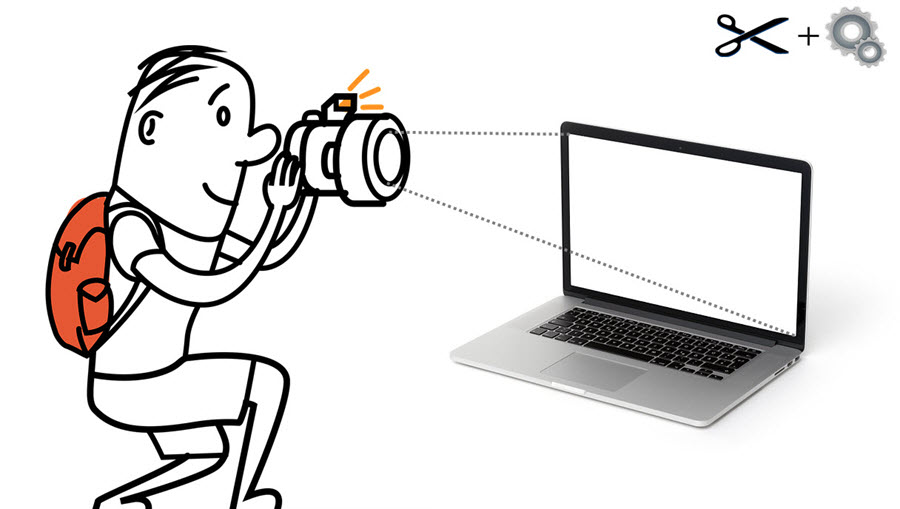
příspěvek „Jak vytvořit snímek obrazovky (printscreen)“
Mnoho let jsem snímek obrazovky (printscreen) dělal prostřednictvím stisknutí tlačítka [PrtSc] na klávesnici. Operační systém Windows uloží do schránky vše, co displej v momentě stisknutí zobrazuje. Při stisknutí [ALT + PRT SC] se do schránky uloží pouze aktivní okno. Následně je možné to, co je ve schránce vložit například do aplikace Malování nebo do Wordu, Excelu či jiného softwaru. Tyto funkce jsou potřebné, ale mají své limity. Pokud ale chcete se snímky dělat nějaké úpravy, budete potřebovat něco víc, než jen tato tlačítka. Sám jsem hledal nějaké vhodné řešení, které by mi pomohlo při tvorbě webových stránek, při vytváření postupů, s úpravou fotek, či při analýze obchodů na burze, apod. Měl jsem štěstí, když mi jeden známý doporučil velmi šikovný nástroj, který má neuvěřitelně široké použití nejen pro snímek obrazovky, ale také pro mnoho dalších užitečných funkcí, které ušetří čas a zvýší kvalitu zpracování fotek či obrázků jednoduchým způsobem. Pojďte se se mnou na to podívat.
Snímek obrazovky (printscreen) aneb jak jej vytvořit?
Celý displej – [PrtScn]
Ve Windows je to jednoduché. Připravíte si na ploše (na obrazovce) to, co chcete vyfotit. Pak jen stisknete tlačítko, které je určené pro snímek obrazovky (printscreen). Je většinou označeno 2 zkratkami – například [PrtSc] – tato anglická zkratka může mít i jiné podoby, znamená Print Screen. Tato klávesa bývá umístěna nahoře vpravo mezi klávesami [F12] a [Delete].
Jen aktivní okno – [Alt] + [PrtScn]
 Pokud chcete na ploše vyfotit pouze jedno aktivní okno, použijete kombinaci 2 tlačítek – [ALT] + [PRT SC]. Nejprve musíte dané okno aktivovat tím, že na něj kliknete. Tímto se aktivní okno dostane dopředu a ostatní se zařadí za něj. Nyní můžete pořídit snímek obrazovky (printscreen).
Pokud chcete na ploše vyfotit pouze jedno aktivní okno, použijete kombinaci 2 tlačítek – [ALT] + [PRT SC]. Nejprve musíte dané okno aktivovat tím, že na něj kliknete. Tímto se aktivní okno dostane dopředu a ostatní se zařadí za něj. Nyní můžete pořídit snímek obrazovky (printscreen).
Stisknutím těchto kláves uložíme snímek obrazovky do schránky. Tuto schránku nevidíte, ale obrázek tam je. Nyní musíte obsah schránky vložit do jakéhokoliv software, které jej umí zpracovat. Jedná se například o aplikaci Malování, nebo o Microsoft Office – tj. Word, Excel, Powerpoint či ostatní software. Otevřete si danou aplikaci a dáte stisknutím pravého tlačítka myši „vložit“. Také můžete použít klávesovou kombinaci [CTRL + V]. Teprve nyní se obsah stránky zobrazí – uvidíte zachycený snímek obrazovky (printscreen).
Nová funkce Windows rok 2023 (upgrade) – [Win] + [Shift] + [S]
Windows připravit možnost lepšího vytváření printscreenu pomocí rychlých tlačítek Windows + Levý Shift + písmeno S. Vyzkoušejte a vyberte si přesně to, co chcete vložit do Printscreenu – co chcete vyfotit. Po zvolení oblasti, kterou chcete vyfotit se Vám otevře aplikace Windows s názvem „Výstřižek a scica“. Po pravé straně v pravém rohu Vám naskočí hláška, že byl Printscreen vytvořen. Na to rychle kliknete a můžete printscreen upravit. Pokud jste to nestihli, můžete si rozkliknout v tom samém rohu „Oznámení“ a najdete zde informaci o Výstřižku. Po kliknutí jej můžete upravit, kopírovat, uložit, popsat, atd. Teď už víte vše, pusťte se do toho. Je to krásně jednoduché a intuitivní.
Kde Windows dochází dech, tam pomůže specializovaná aplikace
Často je snímek obrazovky (printscreen) v takové podobě, která Vám nevyhovuje. Je potřeba jej upravit prostřednictvím námi odzkoušeného specializovaného software – Snagit.
Snímek obrazovky pro náročnější | Aplikace Snagit
- oříznutí
- změna rozlišení – snížení velikosti souboru (hromadné snížení velikosti obrázků) – pro optimalizaci webových stránek (SEO optimalizace – rychlost)
- jednoduché převody formátů obrázků např. z .bmp/.png na datově méně náročný .jpg (nejčastěji používaný pro eshopy/webové stránky/blogy/školy)
- vložení šipky, očíslování (zvýšení přehlednosti, lepší struktura)
- nebo zamlžení některé reklamy (rozostření čehokoliv, co je potřeba skrýt)
- přidání popisky, komentáře a mnoho dalších – dáme důraz na důležité věci, ty nedůležité skryjeme, upravíme.
- můžete vytvořit printscreen webové stránky (článku), který je na více než jednu A4 (funkce scrolling printscreen – šikovná funkce – běžný printscreen Vám osnímkuje jen to, co je vidět na displeji, nikoliv to, co je níže po rolování směrem dolů – někdy je článek nebo dokument delší a vy jej chcete přesto ofotit – mít třeba důkaz )
Funkcí je skutečně hodně 😉
- když potřebujete udělat snímek přesně, abyste například vyfotili tabulku – aby kolem nezbylo nic, při snímkování naskočí jakési přiblížení, díky kterému je Vaše ruka velmi přesná – snímek pak uděláte přesně na těch místech, kde chcete – poté, co snímek „vyfotíte“ – můžete jej ještě upravit posuvnými příčkami (které posunete směrem, jakým potřebujete)
- můžete si vytvořit například průhledné logo (obrázek), pomocí kterého můžete otisknout své vlastní fotografie, aby je nemohl někdo jiný použít (blogy, eshopy, firmy)
- vytvoříte si jednoduchý vlastní obrázek, symbol, který bude jen Váš a nebudete muset řešit žádné licence – vložíte své logo, abyste si zajistili, že nebude zneužit k jinému účelu
- můžete pracovat s transparentním pozadím, dělat koláže více obrázků ve formátu .png
- snadno si nastavíte vlastní krátké klávesy (hotkeys), po jejich stisknutí spustíte printscreen
- při více úpravách s použitím popisek, očíslování, šipek, atd., můžete využít uložení obrázku ve formátu s příponou .snagit, kdy můžete obrázek po otevření jakkoliv upravovat – přitom použité nástroje je možné stále posouvat, upravovat (jen obrázek je fixní; použité šipky, čísla, komentáře jsou upravitelné)
- upravovaný obrázek/fotografii můžete snadno přeformátovat pomocí snagit do nejčastěji používaného formátu Adobe Acrobat s příponou .pdf
- mezi nejnovější přidané úpravy od Snagitu jsou panaromatické snímkování obrázků (tutoriálek Snagitu) (třeba map – když jsou příliš široké – snímkování doprava) a velmi oblíbená tvorba GIF ANIMACÍ (tutoriálek Snagitu)
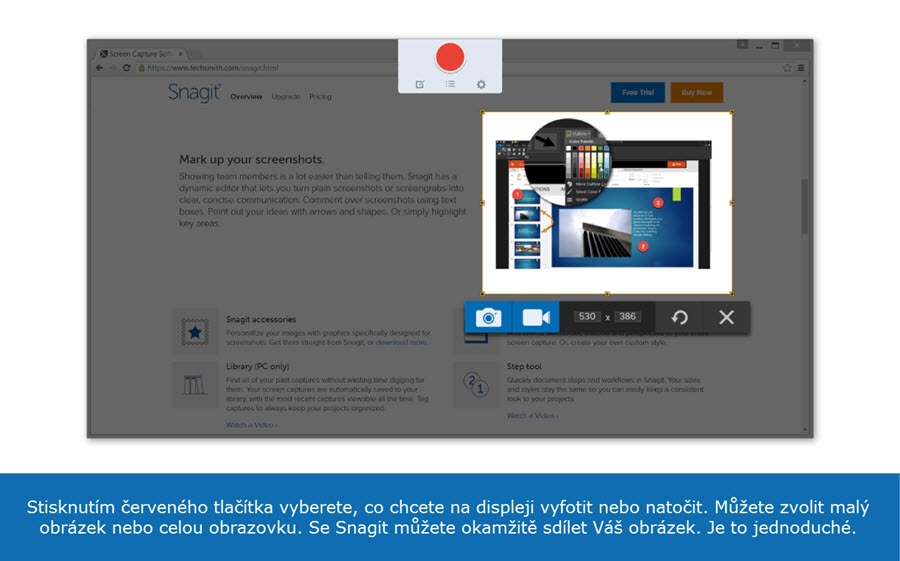
Oblasti využití Snagit
- vytváření postupů (manuálů), receptů, návodů – pro firmy, živnostníky, blogy, eshopy, facebook, kluby, kuchaře, osobní využití, apod.
- logistické a výrobní (automotive) firmy, reklamace, škody, atd.
- úpravy fotografií/scanů a obrázků různého typu – eshopy, blogy, školy, školky, organizace, státní správa, kluby, osobní využití, apod.
- analýza obchodů (obchodování – trading) – pro mírně pokročilé tradery, ale i pro profesionály (sám jsem této aplikace hojně používal a používám doteď – vhodnými úpravami zvýšíte přehlednost, zjednodušíte, kladete důraz na správné místa) – bez analýzy obchodování není možné dosáhnout zvýšení disciplíny a úspěšnosti
V jednoduchosti je síla | Investice, která se x-krát vrátí
Grafická úprava může zjednodušit orientaci v obrázku či fotografii. S výše uvedenými aplikacemi tyto úpravy nejsou možné (malování, microsoft office), a pokud ano, tak jen velmi složitě a časově náročně. A to nemluvím o kvalitě či vizuální stránce – která je na úplně jiné úrovni. Pokud chcete kvalitní produkt, musíte vyhledat placenou verzi. Ty bezplatné jsou funkčně ořezané a moc Vám nepomohou. Když víte, že úpravy potřebujete ke své práci či ke svému koníčku a také si uvědomujete, že je budete dělat častěji – jednoznačně doporučuji zakoupit software k tomu určený (specializovaný).
Na oplátku ušetříte tolik času, že se Vám investice několikrát vrátí. Ale tím to nekončí. Sami už při prvních pár úpravách zjistíte, že se kvalita práce dostala do jiné úrovně. Pokud to děláte pro čtenáře, jsem si jistý, že si změny okamžitě všimnou. Pokud chcete pomoci čtenosti Vašich stránek – tato investice se vyplatí. Vše bude více přehledné, pro Vás nebo Vaše čtenáře snadněji pochopitelné. Můžete klást důraz na to, co je potřeba, aby bylo viděno. Je to pomocník, který se vyplatí. Moje vlastní zkušenost při tvorbě těchto webových stránek nebo při analýzách obchodování na amerických trzích mi jednoznačně potvrdila, že nemá smysl doslova se „plácat“ s úpravami pomocí základního software vybavení operačního systému Microsoft Windows nebo Office. Jakákoliv práce je natolik zdlouhavá a neproduktivní, že se nevyplatí na těchto místech šetřit.
Šikovný software pro snímek obrazovky (printscreen) – Snagit
Když jsem začal vytvářet postupy (manuály) pro naše webové stránky, nebo jsem analyzoval své obchody na burze, byly běžně dostupné aplikace operační systému Windows prakticky nepoužitelné a časově neuvěřitelně náročné. Musel jsem najít nějakou alternativu, která by mi pomohla a hlavně ušetřila čas (bylo to velmi časově náročné). Naštěstí jsem od jednoho obchodníka dostal doporučení na velmi intuitivní software Snagit – podívejte se na video (intro Snagit). Hodně tomu pomohla také moje zkušenost s touto aplikací v mé předchozí práci v automotive (v logistice). To byla ale ještě značně osekaná a zjednodušená verze. Ihned po zakoupení se mi Snagit zdál na první pohled jako velmi jednoduchý software, který mi pomůže se základními úpravami. Po 3 letech denního používání jsem mile překvapení širokou paletou úprav, které tato aplikace nabízí.
Seriál úprav aplikace Snagit | V plánu
Mám v plánu postupně publikovat mnou nejčastěji používané úpravy ve Snagitu. Každý tak bude moci posoudit, zda se tento software pro jeho firmu, eshop, živnost nebo pro osobní použití vyplatí či nikoliv.
Dotazy na použití software
Klidně mi pište dotazy do diskuze. Pokud budu vědět pomohu, pokud ne, zkusím zjistit.
Odkaz na software pro snímek obrazovky
Odkaz na stránky, kde můžete software Snagit zakoupit – zde.
Snagit můžete zadarmo na 15 dní vyzkoušet – stahujte zde.
Další produkty společnosti TechSmith – zde.
Úvodní fotografie je koláží 4 fotografií, které jsem upravil prostřednictvím Snagitu. Použil jsem zde možnost použít transparentní pozadí, zmenšení obrázků, změny formátů, přidání linek, ořez, vytvoření symbolu +, atd. Je to výborná pomůcka pomocí které rozšíříte své možnosti na nekonečno.
Upozornění: Odkazy nemusí být aktuální. Časem je může společnosti TechSmith změnit. Snagit (TechSmith) se velmi rychle vyvíjí. Je jasné, že moje zkušenosti/printscreeny, které jsem v článku použil, budou do budoucna zastaralé. To ale nic nemění na tom, že tento software je skutečně velmi šikovný nástroj a jsem si jistý, že v dalších verzích Vás čeká spíše jednodušší a snazší ovládání, než u starších verzí. Doporučuji anglickou verzi software zejména pro mladší čtenáře – můžete se tak velmi snadno naučit slovíčkům, která použijete i v běžném životě či v pracovním procese. Je jasné, že angličtina je hlavním celosvětovým jazykem. Měli bychom jej používat všude, kde tu možnost máme.
Další články z kategorie Počítač:
Vaše produkty na Google Merchant aneb jak si s vámi Google hraje
Jak kvalitní je google překladač aneb musíme zůstat pořád ve střehu
SEO Audit webových stránek | Platforma SEMRUSH | Zadarmo
Affiliate spolupráce | Co to je? | K čemu to je? | Výhody
Grafický editor zdarma | Online software

